Well, they're pretty sloppy, really not that good overall, but it's a start. If I crank out 3 or 4 of these every day I'll be a master in no time.
Tuesday, January 20, 2009
Figure Drawing Practice
Practice makes perfect, and I need a lot of work on my figure drawing, specifically the female form. Here are a few sketches I cooked up yesterday. I try to set a time limit to force me to work quickly and focus on the most important parts of the form. I don't want to get bogged down in details.



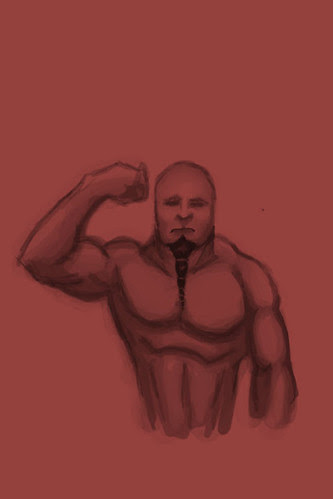
Well, they're pretty sloppy, really not that good overall, but it's a start. If I crank out 3 or 4 of these every day I'll be a master in no time.
Well, they're pretty sloppy, really not that good overall, but it's a start. If I crank out 3 or 4 of these every day I'll be a master in no time.
Saturday, November 22, 2008
Magazines on eBay are Expensive
I used to have a subscription, my parents gave it to me for my birthday. Unfortunately that subscription lapsed, and I can't afford to renew it. I've read the last 2 or 3 issues in the bookstore because I can't afford to purchase it.
Then today I was struck by a thought: Check eBay! Someone might be selling old copies of the magazine that they've read cover-to-cover a thousand times. I personally would never sell any copies of the magazine, they're far too helpful, but someone out there might be willing to part with old copies, and I might get a sweet discount!
Man was I mistaken. Back issues of ImagineFX (all four of them) are actually more expensive on eBay than regular retail. Bummer. I guess I'm going to have to keep reading it at the book store whenever I get the chance. Unless, of course, someone wanted to sponsor me...
Monday, November 17, 2008
Another Star Field Photoshop Tutorial
His process isn't exactly the same as mine, but the difference is negligible. I'm going to take another crack at recreating my version of the tutorial, this time in more detail. Check back for that later.
Mr. Martin also has a great Photoshop tutorial on creating planets. It's way better than the process I used to use. You should check that out too. And how about the rest of his work while you're at it.
And if you missed it, here's my older Space Scape Tutorial.
Sunday, November 16, 2008
How to Paint Space Scenes in Photoshop
How to paint stars and space scenes in Photoshop:
Space is organic, fluid, expansive and ever-changing. We have only explored the most infinitesimal fraction of space and there are so many undiscovered things out there, so let your imagination go wild. Space can look any way you want it to! do you want a square planet? Or a planet that is really just a huge ball of liquid floating through space? Then go for it. The universe is your oyster.
There's no right or wrong way to paint a space-scape, so feel free to experiment. I never use the same process twice. I can, however, show you some tricks I commonly use.
Step 1:
Look at references. Study a few NASA photos and other images that you find. You might think you know what space looks like, but you'd be amazed at how varied it can be. Even if you want to create something no one's ever seen before you have to put it into context everyone will understand for it to seem plausible.
Step 2:
When you have an idea of what you want to do you should start with a black background. Each of these stars is thousands of light-years away, and there's nothing but black in between. It should look like this:

Step 3:
Let's add some background stars. Go to Filter>Noise>Add Noise. Check "Gaussian" and "Monochromatic" and set the noise to about 8-12% This gives you some dim background stars, like so:

Some of my files got corrupted, so I'm going to have to make new images for the next few steps, but here's what you're going to do:
Step 4:
There are a few too many stars though, so we'll want to thin them out. I go to Image>Adjustment>Brightness/Contrast. I mess with the sliders a bit, move the "brightness" down (about -35) and the "contrast" up (about 70). Play around with the sliders until you get an effect you like.
Step 5:
You need to create some brighter stars that are a little bit closer. I copy the dim star layer and rotate it 180% to get some variety to the star placement. Make sure you rotate just the layer and not the whole image. You need to make the stars seem closer so go to Edit>Transform>Scale and make the layer larger.
Step 6:
To make the stars seem brighter I go to Image>Adjustment>Brightness Contrast again and mess with those sliders. This time I usually turn the "brightness" way down (about 100) to eliminate a lot of the stars. There should be fewer stars on the closer layer. I turn the "contrast" up so that the stars that remain are still visible.
Step 7:
Finally, to make the closer stars seem even brighter, we're going to go to mess with the levels, but first go to Image>Adjustment>Invert. This will make the next step easier to see. Then go to Image>Adjustment>Levels. Grab the slider all the way to the left and drag it way up to about 230. Then take the slider on the right and drag it down just a little. Go to Image>Adjustment>Invert again and set the layer mode to "screen." You should now have a decent looking star field.
Step 8:
The star field is too uniform now though. Stars usually come in clumps, so we're going to take our eraser - set it to a big, fuzzy brush - and start erasing portions of both layers to get an image that looks something like this:

*For best results you should vary your brush size, shape, opacity and flow. Just play around until you get something you like.
**You might also want to use the Clone tool to add more stars to a certain area, or thin some out from another.
Step 9:
Stars give off light, so let's add glow. Merge your two star layers together, then duplicate the result. Go to Filter>Blur>Gaussian Blur and mess with the slider till you get a blur you like. It doesn't have to be very big. Mine was about 8 pixels.
Step 10:
Now let's give that layer a color. Go to Image>Adjustment>Color Balance and mess around with the color mix. You can set the color to whatever you want. Blue is always a solid choice. Purple looks good too. Experiment and see what you like. I went with blue:

Step 11:
Set the highlight layer to color dodge and that'll give your stars a tinted glow.
Step 12:
I wasn't happy with how dim my stars were, so I copied my star layer, set the new layer to screen and it made everything brighter. I had to do some more erasing to make it look right, but turned out well:

Step 13:
Now it's time to really customize your space-scape. You can add anything you want now that you have a star-spangled background.
I added a purple nebulae-like cloud. I created a new layer and took a big, soft brush, turned the opacity and flow down and just started painting with different shades of purple, red and blue. I played with some of the blending layers and eventually set it to linear dodge (I believe.)
Then I added some bright lens flare stars. I made a new layer and filled it with black. I went to Filter>Render>Lens Flare. I then shrunk the layer down and placed it in the star field (under the cloud.) I changed the layer blending mode so that it blended in (i had to take a soft brush and erase a little shadow of black.) I copied the star layer a few times, changed the scale and rotation of those layers and spread them out. There are 5-such stars in there.
It all ended up looking like this:

It looks pretty on it's own, and it's the perfect palate to add a spaceship or planet on. I hope you guys like it.
P.S. Like I said before, several of my image files got corrupted for some reason, So I'll do another tutorial and update it shortly.
And maybe I'll add a planet or a spaceship in the next one!
Update: This tutorial as inspired by a tutorial written by Greg Martin. Check out this post for links to his tutorials and work.
Space is organic, fluid, expansive and ever-changing. We have only explored the most infinitesimal fraction of space and there are so many undiscovered things out there, so let your imagination go wild. Space can look any way you want it to! do you want a square planet? Or a planet that is really just a huge ball of liquid floating through space? Then go for it. The universe is your oyster.
There's no right or wrong way to paint a space-scape, so feel free to experiment. I never use the same process twice. I can, however, show you some tricks I commonly use.
Step 1:
Look at references. Study a few NASA photos and other images that you find. You might think you know what space looks like, but you'd be amazed at how varied it can be. Even if you want to create something no one's ever seen before you have to put it into context everyone will understand for it to seem plausible.
Step 2:
When you have an idea of what you want to do you should start with a black background. Each of these stars is thousands of light-years away, and there's nothing but black in between. It should look like this:
Step 3:
Let's add some background stars. Go to Filter>Noise>Add Noise. Check "Gaussian" and "Monochromatic" and set the noise to about 8-12% This gives you some dim background stars, like so:
Some of my files got corrupted, so I'm going to have to make new images for the next few steps, but here's what you're going to do:
Step 4:
There are a few too many stars though, so we'll want to thin them out. I go to Image>Adjustment>Brightness/Contrast. I mess with the sliders a bit, move the "brightness" down (about -35) and the "contrast" up (about 70). Play around with the sliders until you get an effect you like.
Step 5:
You need to create some brighter stars that are a little bit closer. I copy the dim star layer and rotate it 180% to get some variety to the star placement. Make sure you rotate just the layer and not the whole image. You need to make the stars seem closer so go to Edit>Transform>Scale and make the layer larger.
Step 6:
To make the stars seem brighter I go to Image>Adjustment>Brightness Contrast again and mess with those sliders. This time I usually turn the "brightness" way down (about 100) to eliminate a lot of the stars. There should be fewer stars on the closer layer. I turn the "contrast" up so that the stars that remain are still visible.
Step 7:
Finally, to make the closer stars seem even brighter, we're going to go to mess with the levels, but first go to Image>Adjustment>Invert. This will make the next step easier to see. Then go to Image>Adjustment>Levels. Grab the slider all the way to the left and drag it way up to about 230. Then take the slider on the right and drag it down just a little. Go to Image>Adjustment>Invert again and set the layer mode to "screen." You should now have a decent looking star field.
Step 8:
The star field is too uniform now though. Stars usually come in clumps, so we're going to take our eraser - set it to a big, fuzzy brush - and start erasing portions of both layers to get an image that looks something like this:
*For best results you should vary your brush size, shape, opacity and flow. Just play around until you get something you like.
**You might also want to use the Clone tool to add more stars to a certain area, or thin some out from another.
Step 9:
Stars give off light, so let's add glow. Merge your two star layers together, then duplicate the result. Go to Filter>Blur>Gaussian Blur and mess with the slider till you get a blur you like. It doesn't have to be very big. Mine was about 8 pixels.
Step 10:
Now let's give that layer a color. Go to Image>Adjustment>Color Balance and mess around with the color mix. You can set the color to whatever you want. Blue is always a solid choice. Purple looks good too. Experiment and see what you like. I went with blue:
Step 11:
Set the highlight layer to color dodge and that'll give your stars a tinted glow.
Step 12:
I wasn't happy with how dim my stars were, so I copied my star layer, set the new layer to screen and it made everything brighter. I had to do some more erasing to make it look right, but turned out well:
Step 13:
Now it's time to really customize your space-scape. You can add anything you want now that you have a star-spangled background.
I added a purple nebulae-like cloud. I created a new layer and took a big, soft brush, turned the opacity and flow down and just started painting with different shades of purple, red and blue. I played with some of the blending layers and eventually set it to linear dodge (I believe.)
Then I added some bright lens flare stars. I made a new layer and filled it with black. I went to Filter>Render>Lens Flare. I then shrunk the layer down and placed it in the star field (under the cloud.) I changed the layer blending mode so that it blended in (i had to take a soft brush and erase a little shadow of black.) I copied the star layer a few times, changed the scale and rotation of those layers and spread them out. There are 5-such stars in there.
It all ended up looking like this:
It looks pretty on it's own, and it's the perfect palate to add a spaceship or planet on. I hope you guys like it.
P.S. Like I said before, several of my image files got corrupted for some reason, So I'll do another tutorial and update it shortly.
And maybe I'll add a planet or a spaceship in the next one!
Update: This tutorial as inspired by a tutorial written by Greg Martin. Check out this post for links to his tutorials and work.
Mirror's Edge Concept Art
Wednesday, November 12, 2008
Free Photoshop Tutorials
ImagineFX is a great resource for fantasy and sci-fi art enthusiasts. It has interviews, art showcases, product reviews and workshop articles where professional artists will take you step-by-step through the creation of one of their pieces.
The magazine is an excellent resource, but some of us can't afford the approximate $16 cover price. Have no fear, a lot of the material from the magazine eventually pops up on the website - often several months after being published in the mag. There's even a huge collection of workshops - including support files - that you can download and peruse any time.
So if you missed a few dozen issues, or you're desperately poor like me - and secretly reading it in the bookstore just doesn't cut it - then you're not completely out of the loop.
Tuesday, November 11, 2008
CG Society Announces New Challenge!
CG Society has announced their new Challenge: Steampunk Myths and Legends.
If you're an amateur, professional or even aspiring artist and want to take a crack at creating a steampunk themed image cruise over to the Challenge Page and check it out. They have $220,000 worth of prizes for best individual image, individual and team videos, animation, art direction, character and more.
While you're there you should check out past challenge winners like:
If you're an amateur, professional or even aspiring artist and want to take a crack at creating a steampunk themed image cruise over to the Challenge Page and check it out. They have $220,000 worth of prizes for best individual image, individual and team videos, animation, art direction, character and more.
While you're there you should check out past challenge winners like:
Mathias Kollros:
Labels:
CG Society,
Daryl Mandrake,
Mathias Kollros,
Steampunk,
Torsten Wolber
Subscribe to:
Comments (Atom)